Canvas の練習 : 1
<html> <head> <title>Sample</title> <meta http-equiv="X-UA-Compatible" content="IE=edge"/> <script> function init(){ var canvas = document.getElementById("canvas"); var ctx = canvas.getContext("2d"); ctx.strokeStyle = "#ff0000"; ctx.lineWidth = 4; ctx.beginPath(); ctx.moveTo(20, 20); ctx.lineTo(200, 100); ctx.lineTo(200, 200); ctx.closePath(); ctx.stroke(); ctx.fillStyle = "#0000ff"; ctx.beginPath(); ctx.moveTo(220, 20); ctx.lineTo(400, 100); ctx.lineTo(400, 200); ctx.closePath(); ctx.fill(); var canvas2 = document.getElementById("canvas2"); var ctx = canvas2.getContext("2d"); ctx.fillStyle= "#00ff00"; ctx.fillRect(10, 10, 180, 200); ctx.fill(); ctx.strokeStyle = "#0000ff"; ctx.strokeRect(220, 10, 180, 200); ctx.stroke(); var canvas3 = document.getElementById("canvas3"); var ctx = canvas3.getContext("2d"); ctx.fillStyle = "#00ff00"; ctx.beginPath(); ctx.arc(100, 100, 80, 0, Math.PI * 3/2); ctx.fill(); ctx.strokeStyle = "#0000ff"; ctx.beginPath(); ctx.arc(300, 100, 80, 0, Math.PI * 3/2); ctx.stroke(); } </script> </head> <body onload="init()"> <div> <canvas id="canvas" width="500" height="250"/> </div> <div> <canvas id="canvas2" width="500" height="250"/> </div> <div> <canvas id="canvas3" width="500" height="250"/> </div> </body> </html>
PowerShell で Outlook の送信トレイを探索する
## Outlook の送信トレイ情報を取得する
Function Get-OutlookSentMail
{
Add-type -assembly "Microsoft.Office.Interop.Outlook" | out-null
$olFolders = "Microsoft.Office.Interop.Outlook.olDefaultFolders" -as [type]
$outlook = new-object -comobject outlook.application
$namespace = $outlook.GetNameSpace("MAPI")
$folder = $namespace.getDefaultFolder($olFolders::olFolderSentMail)
$folder.items |
Select-Object -Property Subject, SentOn, Importance, To, CC, BCC
}
## 特定の期日の間に送信したメールの最初のメールと最後のメールの日時を表示する
Get-OutlookSentMail | Where-Object {$_.SentOn -ge [datetime]"2013/04/1" -and $_.SentOn -le [datetime]"2013/04/30" } | Group-Object {$_.SentOn.Day} | %{ New-Object psobject -Property @{Day = [int]$_.Name; First = ($_.Group | Measure-Object SentOn -Minimum).Minimum; Last = ($_.Group | Measure-Object SentOn -Maximum).Maximum } } | Select-Object Day, First, Last | Sort-Object Day
PowerShell はシンタックス ハイライト未対応...
有向グラフ (DGML) の研究 : 1
有向グラフとは
Visual Studio のコード依存関係などの表示に使われるもので、英語では "Directed Graphs" と呼んでいる。
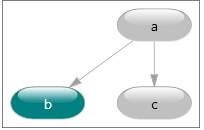
Directed Graphs を記述するための XML ベースのマークアップ言語が定義されており、これを DGML と呼ぶ。具体的な DGML の例を次に示す。
<?xml version='1.0' encoding='utf-8'?> <DirectedGraph xmlns="http://schemas.microsoft.com/vs/2009/dgml"> <Nodes> <Node Id="a" Label="a" Size="10" /> <Node Id="b" Background="#FF008080" Label="b" /> <Node Id="c" Label="c" Start="2010-06-10" /> </Nodes> <Links> <Link Source="a" Target="b" /> <Link Source="a" Target="c" /> </Links> <Properties> <Property Id="Background" Label="Background" DataType="Brush" /> <Property Id="Label" Label="Label" DataType="String" /> <Property Id="Size" DataType="String" /> <Property Id="Start" DataType="DateTime" /> </Properties> </DirectedGraph>
参考文献
DGML を作成するための APIs
API による記述例
なぜかどこにもサンプル コードがないが、次のように記述することで上記相当の DGML を生成することができる。
using System; using System.Windows.Media; using Microsoft.VisualStudio.GraphModel; namespace AzukiPochette.Sample.Dgml { class Program { static void Main(string[] args) { Graph graph = new Graph(); GraphPropertyCollection properties = graph.DocumentSchema.Properties; GraphProperty background = properties.AddNewProperty("Background", typeof(Brush)); GraphProperty size = properties.AddNewProperty("Size", typeof (String)); GraphProperty start = properties.AddNewProperty("Start", typeof (DateTime)); GraphNode nodeA = graph.Nodes.GetOrCreate("a"); nodeA.Label = "a"; nodeA[size] = "10"; GraphNode nodeB = graph.Nodes.GetOrCreate("b"); nodeB.Label = "b"; nodeB[background] = new SolidColorBrush(Color.FromArgb(0xFF, 0x00, 0x80, 0x80)); GraphNode nodeC = graph.Nodes.GetOrCreate("c"); nodeC.Label = "c"; nodeC[start] = new DateTime(2010, 6, 10); graph.Links.GetOrCreate(nodeA, nodeB); graph.Links.GetOrCreate(nodeA, nodeC); graph.Save(@"C:\works\Sample.dgml"); } } }
(2013.01.27 追記) : github:gist に公開しました。
Enterprise Architect Add-in Project Template for VS2012
Visual Studio 2012 向けに Enterprise Architect アドインを作成するためのテンプレートを作成した。 プロジェクトを作成するだけで、アドイン作成で必要となるメニューなどの最低限のメソッド実装に加えて、登録用のレジストリも合わせて作成してくれる。
想定している使用者
- アドイン作成入門セミナーに参加したことがある初心者
- アドインを頻繁に作成する開発者
3 minutes cooking!
プロジェクト テンプレートのインストールから実際に作成されるまでの工程を 3 分動画にまとめたので、youtube にアップ。
3 minutes cooking / Sparx EA AddIn Project Template for Visual Studio 2012
ダウンロード先
Google Drive で共有したので、使ってみたい方はこちらからどうぞ。
Sublime Text 2 を使うためのメモ
Download
有償で $49。機能制限はないが、試用中 (UNREGISTERED) の間は保存のタイミングで支払を勧めるダイアログが表示される。
Package Control をインストールする
Package (拡張機能) を手軽に管理するために "Package Control" をインストールする。 [View] - [Show Console] を選び、表示された入力エリアに次のコマンドを入力する。
import urllib2,os;pf='Package Control.sublime-package';ipp=sublime.installed_packages_path();os.makedirs(ipp) if not os.path.exists(ipp) else None;open(os.path.join(ipp,pf),'wb').write(urllib2.urlopen('http://sublime.wbond.net/'+pf.replace(' ','%20')).read())
日本語環境を整える
Shift-JIS に対応させる
要望はされているが現在は未対応 (http://sublimetext.userecho.com/topic/46359-please-support-shift-jis-encoding-japanese/) ファイルを開いた際に UTF8 に変換し、保存時に Shift-JIS に戻す "ConvertToUTF8" があるので、これを使う。
IME をインラインで変換できるようにする
[Install Package] で [IMESupport] をインストールする。
Theme
[Install Package] で "Soda Dark"。
[Settings - User]
{ "font_face": "Source Sans Pro", "font_size": 11.0, "ignored_packages": [ "Vintage", "ZenCoding" ], "indent_to_bracket": true, "smart_indent": true, "tab_size": 4, "theme": "Soda Dark.sublime-theme", "translate_tabs_to_spaces": true, "use_tab_stops": true }
参考
VMWare Workstation を使用して kernel debug をする
前準備
仮想マシンを設定する
- パワーオフされていないマシンにはハードウェアが追加できないため、仮想マシンがパワーオンの場合はシャットダウンする
- ハードウェアの追加で [シリアル ポート] を追加する
- [シリアルポートの種類] で [名前付きパイプに出力する] を選択
- [ソケットの指定] に次のように設定する
- <適当な名前> (たとえば \.\pipe\win8x86)
- [この端末はサーバーです。] を選択
- [接続先はアプリケーションです。] を選択
- 入出力モードで [ポーリングで CPU を開放する] にチェックする
注意 : VMWare の初期設定では、シリアル ポート1 はプリンタが使用しているので、シリアル ポート2 以降が使用される
Windows を設定する
管理者権限でコマンド プロンプトを開き、次のコマンドを入力する。設定完了後は PC を再起動すること。
bcdedit /debug on bcdedit /dbgsettings serial debugport:2 baudrate:115200 :: 再起動する場合は下記のコマンドを実行 shutdown /r /t 0
デバッグの開始
WinDbg を使用してデバッグをする場合には、コマンド プロンプトを開き、次のように入力する。
windbg -k com:pipe,port=\\.\pipe\win8x86,resets=0,reconnect
Enjoy kernel debug!
Markdown syntax examples
Ref
- http://staff.hatenablog.com/entry/2012/09/19/153219
- http://github.github.com/github-flavored-markdown/
Header
H1
H2
H3
H4
H5
H6
Paragraph
first paragraph.
second paragraph.
third
paragraph.
Code
Multi line
var s = "Hello World";
Console.WriteLine(s);
Inline
this is code.
contains backtick (`) code
Lists
Unorderd list
- a
- b
- b-1
- b-1-1
- b-2
- b-1
- c
Ordered list
- a
- b
- c
Blockquotes
quoted paragraph.
other paragraph ...
Horizontal Rules
Links
Manual
Automatic
Follows
Emphasis
Emphasis
Strong
Images

Escape
*No emphasis*
- No list
Syntax highlighting
require 'redcarpet' markdown = Redcarpet.new("Hello World!") puts markdwon.to_html
table
| Left align | Right align | Center align |
|---|---|---|
| This | This | This |
| column | column | column |
| will | will | will |
| be | be | be |
| left | right | center |
| aligned | aligned | aligned |